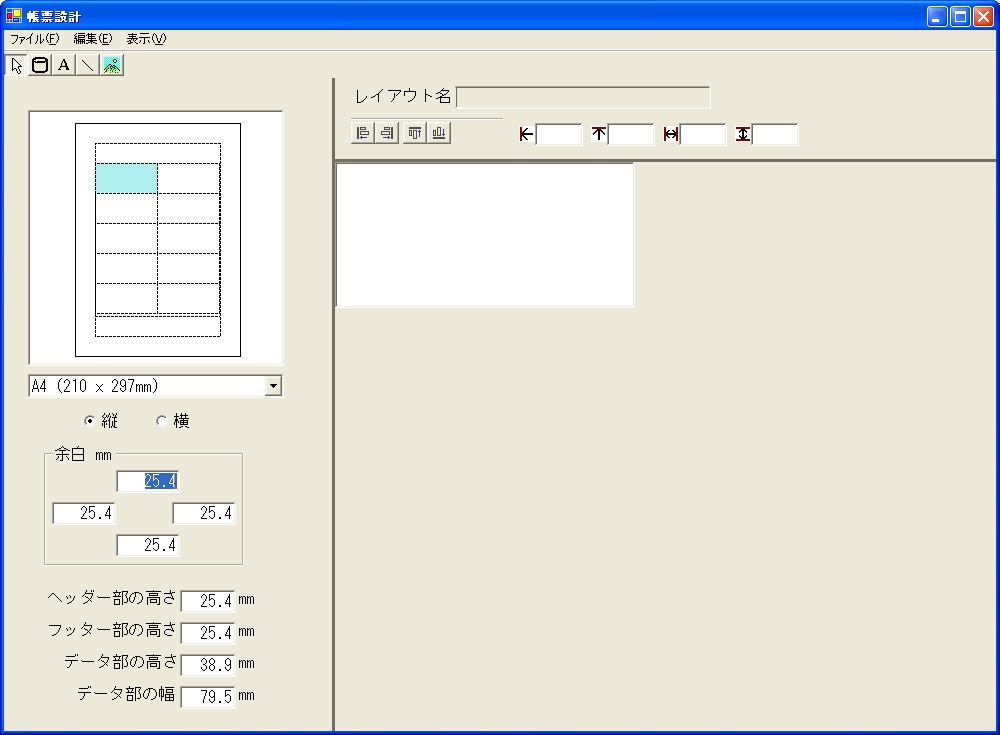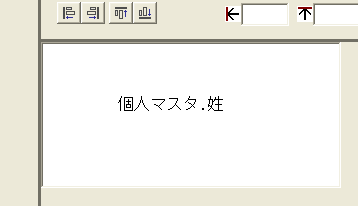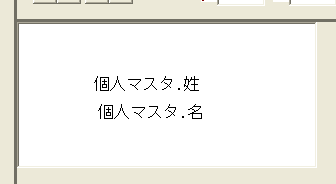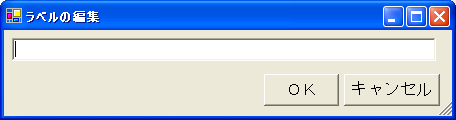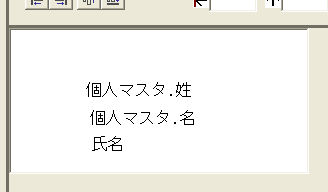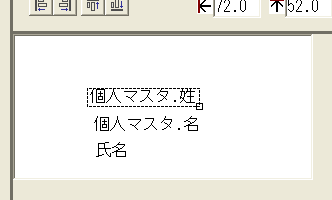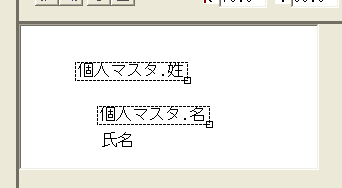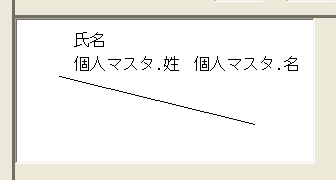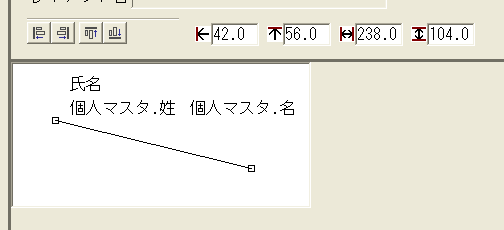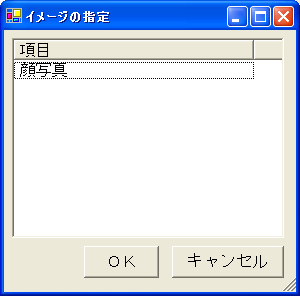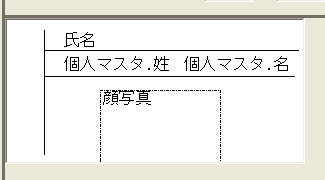データ
画面左上からデータを選択します。

画面右側の原寸大の領域でマウスの左ボタンをクリックするとデータ項目を選択する画面が表示されます。

印刷したい表名、項目名を指定し、OKボタンをクリックします。
例えば、表名を個人マスタ。項目名を姓と指定すると次のようになります。
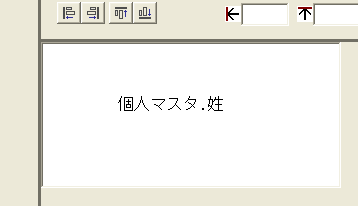
続けてマウスの左ボタンをクリックして、表・項目の指定ダイアログを表示させ、個人マスタの名を指定します。
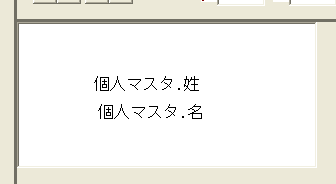
ラベル
画面左上から A を選びます。

画面右側の原寸大の領域でマウスの左ボタンをクリックすると、文字を入力するダイアログが表示されます。
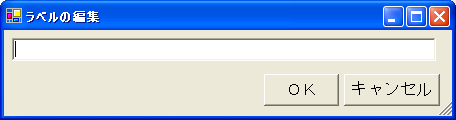
適切な文字を入力し、OKボタンをクリックします。氏名と入力した場合は以下のようになります。
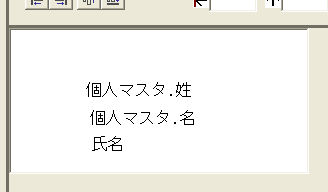
再配置
ここで、マウスを矢印に戻します。画面左上の矢印をクリックします。

「個人マスタ・姓」の文字の上でマウスの左をクリックすると次のようになります。
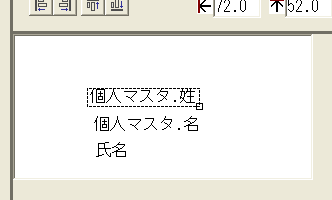
「個人マスタ・姓」が選択状態であることを示す点線が文字を囲みます。この状態であればマウスを使って「個人マスタ・姓」を別の場所に移動することができます。
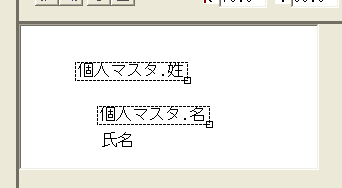
また、コントロールキー「Ctrl」を押しながら、マウスの左ボタンでほかの項目をクリックすると、複数の項目が選択できるようになります。
整列のボタンを押すと、選ばれている項目が指定した方法で整列します。

左から、「左を揃える」「右を揃える」「上を揃える」「下を揃える」となります。

罫線
画面左上の \ をクリックします。

たまま、マウスを移動させると直線が延びていきます。マウスのボタンを離すと、その場所までの罫線が引けます。
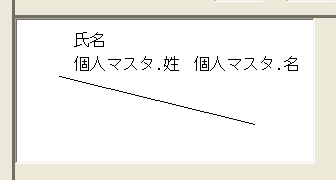
マウスを矢印に戻して、今描いた罫線をクリックします。
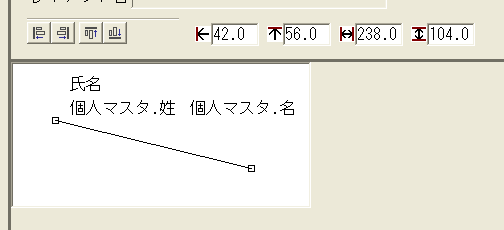
罫線の両端に□が表示され、選択状態にあることを示しています。また、画面上部には罫線の座標が表示されています。
罫線の両端の資格をマウスでドラッグして、始点・終点を変更することができます。同様に座標の値を入力して
Enter
キーを押すと指定した座標で罫線が再描画されます。
イメージ
画面左上のイメージをクリックします。

画面右側の原寸大の領域でマウスの左ボタンを押します。
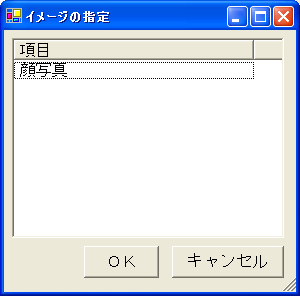
イメージを指定してOKボタンをクリックするとイメージの領域を示す四角が表示されます。
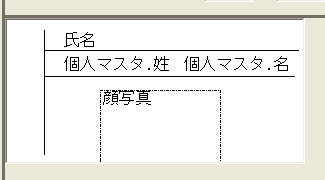
その他
フォント、色を指定できます。

変更対象をクリックして選択状態にしてから、フォント、色の変更処理をしてください。